枠線と罫線が見分けづらいことがある
セルの書式設定で罫線を使って表を作ることがよくあります。
その際に、罫線が枠線(グリッド線)のせいで分かりにくくなることがあります。
特に、細い線を使った場合は罫線なのか枠線(グリッド線)なのか判別がしづらくなります。
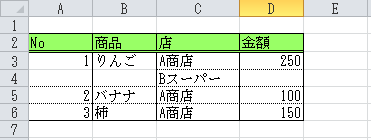
上の図の3行目と4行目の間には罫線を引いていませんが、枠線(グリッド線)が表示されているため見分けが付きにくい状態です。
仕事などで作成する表はもっと大きいものの方が多いと思われますので、印刷後に失敗したことに気が付いて、再修正、なんてことを考えられます。
枠線(グリッド線)の表示と非表示が瞬時に行うことができれば、ミスの削減につながり全体的な作業時間の短縮にも繋がります。
Excelでの枠線(グリッド線)の設定方法
枠線(グリッド線)は設定(Excel2007以降はファイルメニュー→オプション→詳細設定→枠線を表示する のチェック)で切り替えられますが、設定を変更するまでの操作がわずらわしいのが難点です。
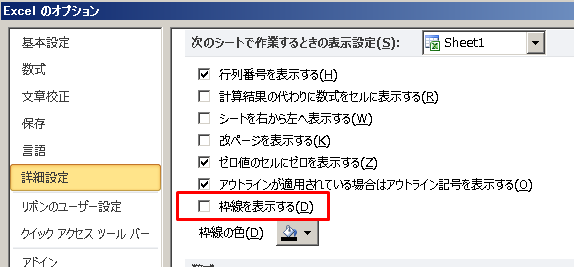
枠線(グリッド線)の入り切りを切り替えるマクロ
上記のExcelの詳細設定でのわずらわしさを解消するための枠線(グリッド線)の表示と非表示を切り替えるコードを紹介します。
枠線(グリッド線)の表示はWindowオブジェクトのDisplayGridlinesプロパティで設定します。
Trueを設定すれば表示され、Falseを設定すれば非表示になります。
コードは以下になります。
このマクロを実行する度にアクティブウィンドウの枠線(グリッド線)の表示と非表示が切り替わります。
Excel2003含め、以降のバージョンでも動作確認済みです。
|
1 2 3 4 5 6 7 8 9 10 11 |
Sub GridOnOff() '// グリッド線が非表示の場合 If (ActiveWindow.DisplayGridlines = False) Then '// グリッド線を表示する ActiveWindow.DisplayGridlines = True '// グリッド線が表示されている場合 Else '// グリッド線を非表示にする ActiveWindow.DisplayGridlines = False End If End Sub |
処理はコメントに書いてあるとおりで、現時点のアクティブウィンドウの枠線が表示されているかどうかを判定し、表示されていれば非表示にし、非表示であれば表示するという処理です。
枠線(グリッド線)が表示されている状態で上のマクロを実行すると、以下のように枠線(グリッド線)が消えて、罫線のみが表示されるようになります。
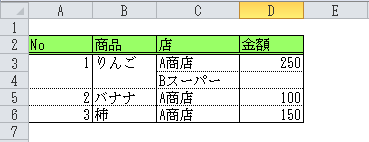
この図では枠線(グリッド線)が消えて、3行目と4行目の間に罫線がないことが明示されています。