VBAで書いたマクロをいつでもすぐに使いたい
VBAで作成した関数を頻繁に使いたい場合があります。そのような場合はリボンやクイックアクセスツールバーに登録しておくと、クリックするだけで使うことができます。
なお、いつでも使えるマクロは個人用マクロブックに登録しておくとExcelが起動していればいつでも使えるようになります。個人用マクロブックへの登録方法は後述しています。
では、実際に登録する方法の例として、汎用的に使えるマクロとして当サイトで紹介しているシートのズーム設定を行うものがありますのでこれを使います。
詳細はこちらです。「VBAでウィンドウの表示倍率(Zoom)を変更する」
上のページではいくつかのコードを紹介していますが、ここでは全シートのズームを100%に設定するコードを転記します。
|
1 2 3 4 5 6 7 8 9 10 11 12 13 14 15 |
Sub 全シートズーム100() Dim Sh As Worksheet Dim shNow As Worksheet Set shNow = ActiveSheet For Each Sh In Sheets If (Sh.Visible = xlSheetVisible) Then Sh.Select ActiveWindow.Zoom = 100 End If Next shNow.Select End Sub |
これを実行すると、開いているブックの全シートのズームが100%になります。
ただ、実行したいときに毎回VBAの画面を開いて、この関数を表示して実行(F5)するのは面倒です。それに、作業で使うExcelブックは複数あります。
では、これをいろんなブックで実行したい場合、どうしたらよいでしょうか? 方法は主に2つあります。
先に書いた通りですが、クイックアクセスツールバーに登録する方法と、リボンに登録する方法です。どちらも登録方法は大体同じです。両方を説明します。
クイックアクセスツールバーに登録する
1つ目の方法は、マクロをクイックアクセスツールバーに登録する方法です。
クイックアクセスツールバーは、初期状態のExcelであれば、リボンの各種タブの上の緑色の部分にあります。保存マークなどがあります。
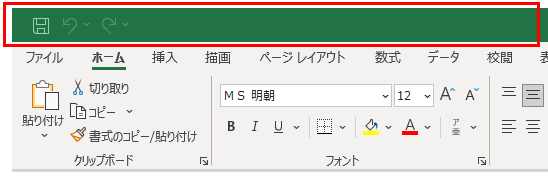
また、リボンの下に表示することも可能です。Excelのオプション→クイックアクセスツールバー→「クイックアクセスツールバーをリボンの下に表示する」にチェックを付けます。
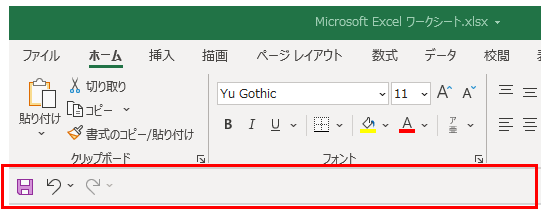
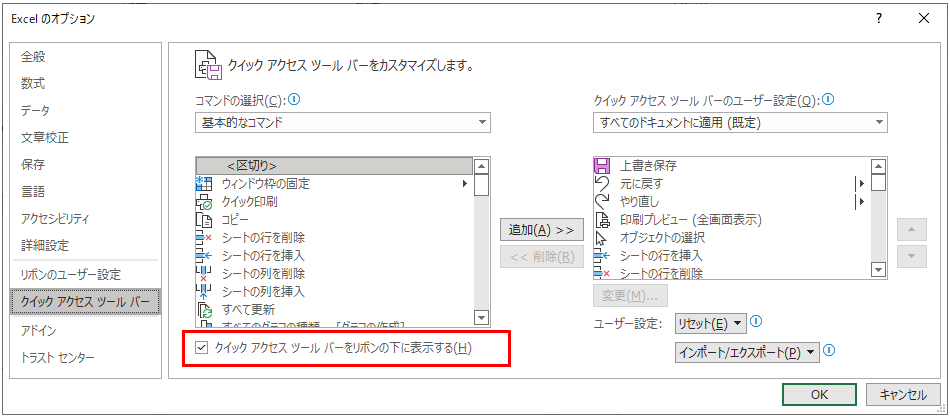
あとは、Excelのオプション→クイックアクセスツールバーで、コマンドの選択から「マクロ」を選び、登録したいマクロを選択して、追加ボタンを押すと、右側のクイックアクセスツールバーに追加されます。
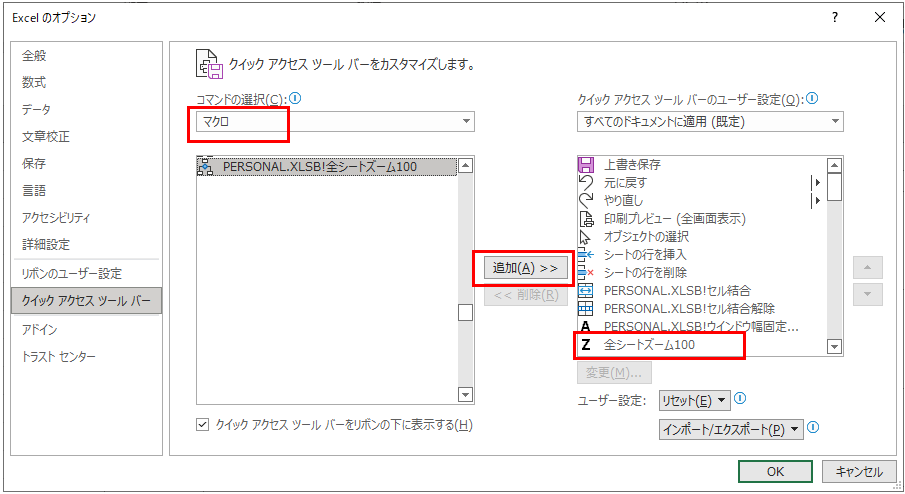
右側に追加後、追加したマクロを選択して「変更」ボタンを押すと、名前の変更や設定するアイコンを変更できます。
絵はアイコンが「Z」ってなってますが、これは別の方法で「Zoom」の略のZとして付けてますのでここでは省略します。
あとは、Excelのオプション画面でOKボタンを押すと、設定完了です。
リボンに登録する
2つ目の方法は、マクロをリボンに登録する方法です。
Excelのオプション→リボンのユーザー設定で、コマンドの選択から「マクロ」を選び、登録したいマクロを選択して、右側から追加したい位置を選択して、追加ボタンを押すと、リボンに追加されます。
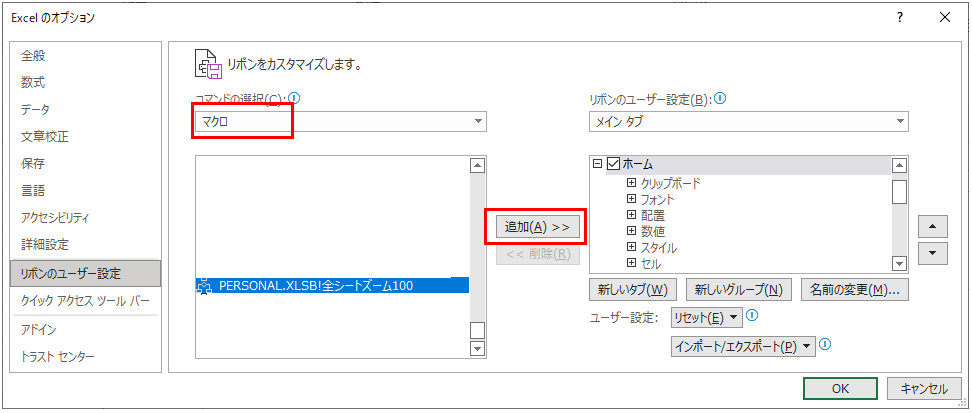
右側に追加後、追加したマクロを選択して「変更」ボタンを押すと、名前の変更や設定するアイコンを変更できます
リボンはタブやグループを自分で作ることもできますので、そちらに登録することも可能です。
あとは、Excelのオプション画面でOKボタンを押すと、設定完了です。
クイックアクセスツールバーやリボンに登録したマクロの使い方
マクロをクイックアクセスツールバーやリボンに登録したあとは、すぐに表示されますので、そのボタンを押せば登録したマクロが実行されます。
ブックを複数開いていても、全てのブックでクイックアクセスツールバーやリボンは共用されているため、それぞれにブックで使えるようになっています。
Excelを終了したり、PCの再起動は不要です。
一度設定すると、次にExcelを開いたときも、登録したマクロは残っていますので、いつでも使えるようになっています。
上の絵では隠していますが、私のExcelのクイックアクセスツールバーはマクロだらけになってます。
なお、クイックアクセスツールバーやリボンには、マクロだけでなく、Excelの他のコマンドの登録もできます。行の追加や削除、罫線の設定、オブジェクトの選択、など、便利な機能はいくつもありますので、活用されることをオススメします。
個人用マクロブックの活用
クイックアクセスツールバーやリボンに登録したいマクロは、個人用マクロブック(PERSONAL.XLSB)に登録しておくと、Excelを開いているときはいつでも利用できるようになります。
個人用マクロブックの作成方法についての詳細は「個人用マクロブック(PERSONAL.XLSB)の作成方法」をご参照ください。